2 5 Crack License Manager
. ArcGIS 10.6 License Manager uses FlexNet Publisher license management software. Details on the version of FLEXnet Publisher used in each version of ArcGIS License Manager can be found in. This version of the license manager will support all product releases listed within the topic. Visit the page for information on migrating from version 9.x to 10.6.
For customers using ArcGIS License Manager to authorize ArcGIS Pro and Premium App named user licenses via a Portal for ArcGIS installation, please refer to the topic for details on authorization and configuration. To install the License Manager software, follow the instructions below. You do not need to uninstall existing ArcGIS software products to install the license manager, but you do need to uninstall 10.0 or older versions of the license manager to install the latest version.
Before installing ArcGIS 10.6 License Manager, please review the. ArcGIS License Manager communicates through TCP/IP, which must be installed and functioning properly on your Windows license server. In addition, TCP/IP requires that either a network card, along with its drivers, or the MS Loopback Adapter be installed on your Windows machine. An Internet connection is also strongly recommended for the license authorization process. If you do not have an Internet connection on the license manager machine, you can select the email or website authorization option on the Authorization Method panel of the Software Authorization Wizard. Upon purchasing your ArcGIS products, you will receive an email from Esri Customer Service listing the purchased products and associated authorization numbers and license counts.
Alternatively, you can visit the site to obtain authorization information. Follow the steps below to install, authorize, and start the license manager:. Run the License Manager setup from your My Esri software download or from the ArcGIS installation media. Follow the instructions to install the license manager to the desired location. At the end of the installation, ArcGIS License Server Administrator appears.
Complete the authorization process and start the license service. If you choose to do this step at a later time, on Windows, you can access License Server Administrator from Start Programs ArcGIS License Manager License Server Administrator. On Linux, you can run License Server Administrator from the installation location using the following command: /arcgis/license10.6/LSAdmin. Click Authorization in the table of contents, select a version from the Version drop-down list, and click the Authorize Now button to launch the Software Authorization Wizard. Follow the instructions on the dialog boxes to complete the authorization process.
A provisioning file (.prvs) generated on the My Esri portal can be used to speed up the authorization process for concurrent use. This file fills in all the necessary user and product authorization information in the wizard. More information on provisioning files can be found in the section. Click Finish to close the wizard and return to License Server Administrator.
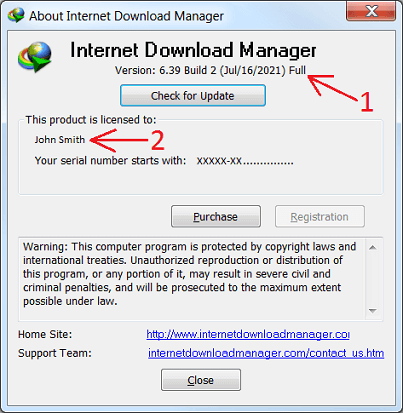
2 5 Crack License Manager Free
Authorizing licenses silently Run the following command to use the License Manager and a provisioning file generated from My Esri to silently authorize ArcGIS 10.1-10.6 ArcGIS Desktop, ArcGIS Engine, and ArcGIS Pro 1.2-2.1 concurrent use licenses: softwareauthorizationLS.exe -S -VER 10.6 -LIF A -verbose switch can be added to the above command to display the status of the authorization process on the command line. On Linux, use the following syntax: $./SoftwareAuthorizationLS -S -VER 10.6 -LIF Note. When accessing the Software Authorization Wizard through terminal services in a Linux environment, a valid display must be set. Provides more information on how to setup an Xvfb display to use ArcGIS software through terminal services in a Linux environment.
Authorizing licenses offline If the machine hosting your license manager does not have access to the Internet, you can complete the authorization process in an offline mode. After launching the Software Authorization Wizard as described in step 4 above, follow these instructions:. On the second dialog box of the authorization wizard, select the option Authorize at Esri's website or by email to receive your authorization file. Follow the instructions on the rest of the dialog boxes and save the authorization request file when prompted at the end.
By default, this will be saved as authorize.txt. Follow the instructions on the last dialog box to send or upload the file from a machine that has email and/or Internet access. Esri Customer Service will process the request and return the response file (.resps) that contains your licenses. Save this file to your license manager host machine and relaunch the Software Authorization Wizard from the License Server Administrator. On the first panel, select the third option I have received an authorization file from Esri and am now ready to finish the authorization process and browse to the response file to complete your authorization.
Upgrading licenses from 10.1 through 10.5.1 to 10.6 Concurrent use ArcGIS 10.6 Desktop and Engine use the same 10.1-10.5.1 licenses. If you have previously authorized 10.1-10.5.1 licenses on your License Manager and did not deauthorize your licenses before installing ArcGIS 10.6 License Manager, you do not need to reauthorize your ArcGIS License Manager.
Follow the instructions below for upgrading your software from 10.1-10.5.1 to 10.6. If you perform an in-place upgrade of the ArcGIS License Manager software, there is also no requirement to re-authorize your ArcGIS Pro or Esri CityEngine concurrent use licenses. The licenses will continue to work. Upgrading from 10.3 through 10.5.1 to 10.6 License Manager with named user licenses Named user licenses for use with a Portal for ArcGIS instance remain the same with ArcGIS 10.6 License manager. If you perform an in-place upgrade of the ArcGIS License Manager software, there is no need to re-authorize your valid named user licenses or export the Portal JSON file to Portal for ArcGIS. The in-place upgrade instructions for ArcGIS License Manager software can found in the below section titled Upgrading License Manager software from 10.1 through 10.5.1 to 10.6.
Upgrading License Manager software from 10.1 through 10.5.1 to 10.6 ArcGIS 10.1-10.5.1 Desktop and Engine licenses will operate with ArcGIS 10.6, and no license upgrade is required. However, any client software operating at version 10.6 must use a 10.6 License Manager. To upgrade ArcGIS 10.1 through 10.5.1 License Manager software to ArcGIS 10.6 License Manager, follow these instructions:. Open the License Server from Start Programs ArcGIS License Manager License Server Administrator. On Linux, you can run License Server Administrator (in the case of 10.5) from the installation location using the following command: /arcgis/license10.5/LSAdmin. Stop the License Service under Start/Stop License service and exit the License Server Administrator. Install the ArcGIS 10.6 License Manager.
The installer will automatically uninstall your ArcGIS 10.1 through 10.5.1 License Manager and install ArcGIS 10.6 License Manager. Open the License Server from Start Programs ArcGIS License Manager License Server Administrator. On Linux, you can run License Server Administrator from the installation location using the following command: /arcgis/license10.6/LSAdmin. Start the License Service under Start/Stop License service and exit the License Server Administrator. ArcGIS 10.6 License Manager is now ready for use. Upgrading older software and licenses from 10.0 to 10.1 or newer (including 10.6) ArcGIS 10.0 licenses will not operate ArcGIS 10.1-10.6 software.
You must deauthorize your 10.0 licenses before uninstalling the ArcGIS 10.0 License Manager. Open the License Server Administrator from Start Programs ArcGIS License Manager License Server Administrator. Select the Authorization option in the left hand panel, then press the Deauthorize. The Software Authorization Wizard will open. Step through the Software Authorization Wizard to complete the deauthorization process. You can opt to deauthorize online or offline via email or file upload. Close the License Server Administrator.
Uninstall the ArcGIS 10.0 License Manager. Install the ArcGIS 10.1 or newer License Manager.
Go to the Authorization folder, click Authorize Now, and follow the instructions to complete the authorization process. Contacting Esri Customer Service If for any reason you are unable to locate your authorization information, you can contact Esri Customer Service and request that it be resent. In the United States, you can contact Esri Customer Service by calling 888-377-4575, or visit the. Outside the United States, contact your local.
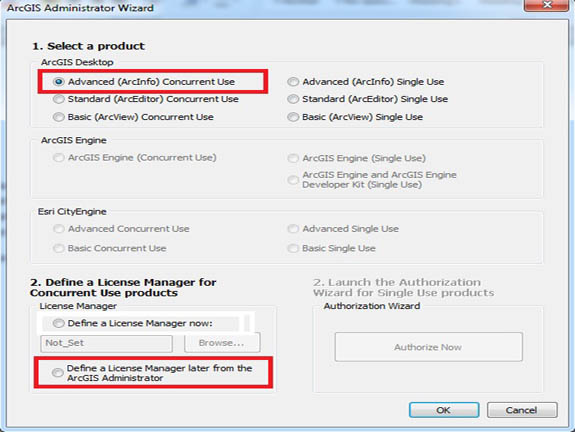
. Windows ® Systems — The Host ID can be the MAC Address (Physical Address) or the IP Address of the first Ethernet adapter. To obtain the MAC Address, open a Command Prompt window, and run the command: getmac Use the first Physical Address listed (for example. To obtain the IP address, open a Command Prompt window, and run the command: ipconfig. Linux ® Systems — The Host ID is the MAC Address of the eth0 device (first Ethernet device). In a Terminal window, run following command: /sbin/ifconfig eth0 The Host ID is the value listed next to the tag 'HWaddr'.
Mac OS X Systems — The Host ID is the MAC Address of the built-in Ethernet device (en0). Use Terminal in /Applications/Utilities and run the command: netstat -I en0 The Host ID is listed in the first row of the output, under the 'Address' column. Activate the license or obtain the License file, if you activated the license previously. Visit the at the MathWorks ® website. Select the license to activate.
Select the Activation and Installation tab and click Activate. Specify the operating system type and Host ID of the computer on which you intend to run the license manager. You can optionally assign a descriptive label to the activation as well. Click Continue. Choose whether to download the License File and File Installation Key or receive them in email. Click Continue.
If the license manager is running, shut it down. See for more information. If you are installing the license manager only, run the installer from the MathWorks website or use the DVDs.
To install the license manager and the rest of your MathWorks products at the same time, the MathWorks products must be available on your computer or on DVDs. Use the MathWorks installer to download products without installing them, if you do not have DVDs. Make sure that you have the correct permissions to install the software. If you have questions about permissions, ask your system administrator. Windows Systems — Get the name and password of the administrator account on your computer. Linux Systems — Get the root password. You can install MATLAB software without superuser privileges, however, it limits certain installation options.
For example, you need superuser status if you want to set up symbolic links to the matlab command, install product files in a protected folder, or edit the system boot script. Mac OS X Systems — Get the name and password of an administrator account on your computer. The administrator account is the user account you set up when you configured your Mac OS X system; this account is not your MathWorks Account. During installation, you must enter this name and password in the Authenticate dialog box. Download the installer from the MathWorks website or locate your MATLAB DVDs.
When you select an installer on the website, you receive the files that the installer needs in order to run on your selected platform, not the product files. Run the installer to select products that you want to install on the computer where you are logged in. The installer downloads the products that it needs from MathWorks, if necessary. Start the installer. The method you use to start the installer depends on your platform and whether you download the installer from the MathWorks website or use DVDs.
Downloaded installer file — If you click Run when you select the installer on the MathWorks website, the installer starts automatically. If you saved the installer instead, double-click the self-extracting installer file in the folder where you saved it. The name of the self-extracting installer file is matlab release $ARCH, where release is the release you are installing (for example R2017b) and $ARCH is the selected architecture. The installer should start automatically after file extraction is complete. To restart the installer later, click setup.exe.

This file is located in the top level of the folder where you extracted the files. DVD installation — Insert DVD 1 into the DVD drive connected to your system.
The installer usually starts automatically. Insert DVD 2 when the installer prompts you for the second disc. Makes a copy of your License File, naming it license.dat, and puts this copy in the etc folder of your MATLAB installation folder. Adds a SERVER line and a DAEMON line to the file. The SERVER line identifies the server host and port number. The DAEMON line identifies the name of the license manager daemon. Stores the processed License File in matlabroot/etc, where matlabroot is your MATLAB installation folder.
Step 8: Configure the License Manager: Windows Systems Only Configuring the license manager service provides automatic startup at system boot time and centralizes administration of the license manager through the Windows Services control panel. To review the default license manager configuration settings, click View Default Settings. If you choose not to configure the license manager service, you can do it later.