Mathcad 2000 Professional
Release Notes For Mathcad 2001 Professional These notes provide the most up-to-date information regarding Mathcad 2001. Table of Contents. 1. System Requirements Pentium 133 MHz or compatible CPU. CD-ROM drive. Mouse or compatible pointing device. Windows 95 or higher or Windows NT 4.0 or higher.
Greenluma steam cracking. Everybody i know everything IT WORKS that you do is take all the files from the zip to Steam file and CLOSE ALL STEAM clients on your PC with taskmanager do to that you open taskbar it should say taskmanager or something like that so close things like Steam.exe in the task manager then close taskmanager then you open the GreenLuma.exe in the folder steam DO NEVER ATTEMT TO DO OPEN STEAM FIRST OR YOU MUST DO THE TASKMANGER THING AGAIN! SOMETHING FUN IF YOU LOOK AT THE GREEN TEXT THE SPEED TO WHITE, YOU SHOULD SEE PURPLE OR PINK TEXT HAHAHAHAHAHAHAH NEED HELP Ask me with my user. Please thank me or add me in steam My name Josef1404 or Crazybullets if not working.
At least 32 megabytes of memory. 64 MB is recommended. SVGA or higher graphics card and monitor required. 256 color display required. Higher than 256 color display recommended. At least 80 MB disk space (30 MB Mathcad, 12 MB techexplorer, 30 MB SmartSketch LE, 8 MB Volo View); 315 MB for full installation (130 MB Mathcad, 12 MB techexplorer, 160 MB SmartSketch LE, 8 MB Volo View, 5 MB Internet Explorer).
For improved performance and full functionality of online Help, installation of Internet Explorer 4.0, service pack 2, or higher is recommended. Internet Explorer does not need to be your default browser. The Excel, MATLAB, S-PLUS, Axum, and SmartSketch components in Mathcad require specific versions of the associated product.
See the 'Components' section of these notes for more information. Contents of the Mathcad Installation CD The Mathcad CD contains the following: The installation program for Mathcad 2001, which includes associated Help, sample files and Resource Center files. The installation program for SmartSketch LE for Mathcad. SmartSketch is an application for creating 2D CAD drawings.
The installation program for Autodesk Volo View Express. Volo View assists you in inserting AutoCAD files into a Mathcad worksheet even if you do not have AutoCAD installed. The installation program for IBM’s techexplorer TM Hypermedia Browser.
Techexplorer TM is a plug-in for your web browser that allows you to view Mathcad files that are saved in HTML with embedded MathML format. MathML is a markup language that displays mathematical expressions. The installation program for Internet Explorer 5.5. The installation program for online documentation, which consists of Adobe Acrobat Reader 4.0 and the online version of the Mathcad User’s Guide with Reference Manual (requires Adobe Acrobat 3.0 or higher). If you do not want to install the online documentation, you can view it from the CD. It is located in the MATHCAD ONLINEDOC folder on your Mathcad CD. Installation of Mathcad Before Upgrading If you are upgrading from an earlier version of Mathcad to Mathcad 2001, make sure you still have the earlier version of Mathcad installed on your system.
Alternatively, make sure you have the serial number or the installation media for the earlier version. The upgrade installation first attempts to locate the earlier version on your system before it installs Mathcad 2001, and it installs Mathcad 2001 over the earlier version by default. You may, however, choose another location during the installation. If the installation does not find the earlier version of Mathcad installed, it prompts you to enter the serial number or insert the installation media. General Installation Instructions.
Insert the CD into your CD-ROM drive. The first time you do this, the CD will automatically start the installation program.
If the installation program does not start automatically, you can start it by choosing Run from the Start menu and typing D: SETUP (where D is your CD-ROM drive). Click the Mathcad icon on the main installation screen. When prompted, enter your serial number, which is located on the back of the CD envelope. Follow the remaining on-screen instructions. Note to Beta Testers To ensure proper functioning of Mathcad 2001, you must uninstall the beta version. If you attempt to install Mathcad 2001, you will be prompted to uninstall the beta version before installing Mathcad 2001. To uninstall Mathcad 2001:.
Follow steps 1-3 of the installation instructions given above. In the main installation screen, there will be text beneath the description of Mathcad that states an installation of Mathcad is already detected on your system. When prompted, click the 'Remove' radio button on the installation screen and then follow the remaining on-screen instructions.
To install Mathcad 2001 after uninstalling the beta version, follow the installation instructions given above. Custom Installation The custom installation gives you the option of installing the following: Mathcad Professional Program Files: all the files necessary to run Mathcad and its online Help system. Resource Center Files: reference files consisting of tutorials, reference tables, and discipline-specific Mathcad files. If you choose not to install the Resource Center files, you must have the CD available when you choose Resource Center from the Help menu in order to access the Resource Center contents.
Mathcad Component Files: files that allow you to insert components, such as Excel, MATLAB, and SmartSketch, into your Mathcad worksheets. Sample Files: worksheets that demonstrate the use of components in Mathcad and other files that demonstrate the use of Add-ins, such as Excel and AutoCAD. The complete installation installs all Mathcad program files, Resource Center files, Mathcad components, and sample files. The Mathcad web site at offers several features for all Mathcad users. Go to the Download area to get: New releases of Mathcad that add capabilities to your existing version. New Add-ins that allow you to access Mathcad’s functionality from within other programs like Excel, AutoCAD, and Visio. Sample files that demonstrate new and existing features.
New MCM files that add customized Scripted Object components to Mathcad. Go to the Support area to access the Mathcad Knowledge Base, a database containing tips, techniques, troubleshooting information, and more. IBM’s techexplorer TM Hypermedia Browser IBM’s techexplorer TM Hypermedia Browser is a plug-in application for your web browser that allows you to view web pages that contain Mathematical Markup Language (MathML). When you save a Mathcad file in HTML/MathML format, you get an HTML file with embedded MathML. MathML is a universal format adopted by the World Wide Web Consortium for math authoring on the web. Your Mathcad CD contains techexplorer TM 3.0 and a viewer version of the software is also available from the Download area of the IBM web site. Updates to Documentation and Enhancements to Help The following list gives corrections to the Mathcad User’s Guide with Reference Manual.
Consult the online Help in Mathcad as well as the Adobe Acrobat file ( MATHCAD.PDF ) provided in the MATHCAD ONLINEDOC folder on your installation CD. You can view them from the CD or install them from the main installation screen.
115-116 – General result format does not allow the option 'Show exponents as E ± 000.' Instead, you may format numbers in Engineering notation when the exponential threshold is exceeded by checking the option 'Show exponents in engineering format.' 81 – For enhanced use of the Save as HTML/MathML feature, install the version of techexplorer TM that comes with Mathcad. It is located on the CD. 408 – The picture operator is now referred to as a picture region or the Picture Viewer. Its features are similar to those of the Image Viewer, which comes with the Image Processing Extension Pack.
151 – There is no longer a separate Reference Manual book. The Reference Manual is now part of the User’s Guide. 470-471 – The return and break operators differ in only one sense. That is that the break operator halts execution of a loop and moves to the next statement outside the loop to continue executing the program; the return operator halts execution of a loop, but the value of the last statement executed is also returned. Be sure to check out the Developer’s Reference and the Author’s Reference. Find them under the Help menu in Mathcad.
The Developer’s Reference is for advanced Mathcad users. It provides information on customizing components using scripting, using the Scriptable Object component, building components in C, and using Mathcad as an Automation server. Customizable components include the Data Acquisition Control (DAC) component and the MathSoft Control components. The Author’s Reference contains instructions and tips for creating Mathcad Electronic Books.
Documented Features available from Mathcad.com There are two features that have been documented in the Mathcad User’s Guide and the online Help system that are available from the Download area of the Mathcad web site. They are: MathSoft Control components – These components allow you to create buttons, sliders, and other user interface controls in your Mathcad worksheets. They are fully customizable and you can read about their properties in the online Developer’s Reference.
Saving and Redistributing Scripted Object components – When you have customized a Scriptable Object component, you can export the component to an MCM file. This file can then be distributed to other Mathcad users who can use your component. Once a component has been saved in this manner, it will appear on the Insert Component list. To add these features, visit the Download area of the Mathcad.com web site. Requirements for Application Components Mathcad uses components to communicate and exchange data with the applications Axum, Excel, MATLAB, and S-PLUS as well as external data sources.
Components are specialized OLE objects that not only link to external data sources and applications but also allow you to compute with these sources or applications within your Mathcad worksheet. Using the Axum, Excel, MATLAB, S-PLUS, and SmartSketch components To use the Axum, Excel, MATLAB, S-PLUS, or SmartSketch component in Mathcad: You must have a supported version of the corresponding application on your system: Component Requires Axum Axum 5 (dated 5/18/97) or higher Excel Excel for Windows 95 or higher MATLAB MATLAB Professional 4.2c or higher or MATLAB Student v.
5 or higher S-PLUS S-PLUS 4.5 or higher SmartSketch SmartSketch LE, SmartSketch 3 or higher, Imagination Engineer, or Imagineer Technical 2 You must have sufficient memory on your system to run both Mathcad and the other application(s). In practice, we recommend a minimum of 32 megabytes of RAM. Worksheets that include components can be shared with other Mathcad users; however, the components will not compute unless the person receiving the worksheet has all the necessary applications installed on his or her system. The Axum component interface was updated from Mathcad 8 to Mathcad 2000. If you have been using the Axum component in earlier versions, you will notice different screens in the Axum component Wizard. More on the MATLAB component While the MATLAB component supports MATLAB 5, the MAT file filters included in the File Read/Write and Input components currently require MAT files to be saved in version 4 format.
See 'Troubleshooting' below for more information. Some versions of MATLAB support complex data structures such as multidimensional arrays. While you may use such data structures within the MATLAB environment, you may not pass them to or from Mathcad. Executing a MATLAB component within Mathcad resets the MATLAB environment. Be sure to save any work in MATLAB before you execute a MATLAB component in a Mathcad worksheet. Using the ODBC Read component In order to use the ODBC Read component, you must establish a connection to a database or databases on your computer.
Mathcad 2000 Professional
Here are instructions for connecting to the database located in the QSHEET directory of your Mathcad installation or on your CD:. In the Windows Start menu, choose Settings Þ Control Panel, then select 'ODBC Data Sources (32bit),' if you are using Windows 95 or 98, or 'Data Sources (ODBC),' if you are using Windows NT.
In the User DSN tab, click 'Add' to add a database. Select Microsoft Access driver (.mdb) and click 'Finish.' . Use the Data Source Name 'Mathcad Sample Database.' . Click 'Select' to browse for the database you want to add.
It is called 'MCdb1.mdb' and it is located in the QSHEET directory of your Mathcad installation. (If you have not installed the Resource Center, then the database is on your CD. It is recommended that you copy the database from the CD to a directory on your computer.). Click 'OK.' These instructions are also listed at the top of the ODBC Read sample file in the Resource Center (under Components).
Menu Changes from Mathcad 6 If you are upgrading to Mathcad 2001 from Mathcad 6, you'll notice that the menu commands have been reorganized to make them more intuitive. The View, Insert, and Format menus are new, and the Text and Graphics menus have been removed. Some other specific changes include: File/Export Worksheet has been removed; you may now save a Mathcad worksheet in RTF format using the File/Save As command.
File/Open URL has been removed. To open a file via its URL, choose Resource Center from the Help menu and click the second button from the left (the globe) on the toolbar, and enter the URL. File/Insert has been removed. Copy and paste the regions of a worksheet to insert them. The File/Get From Notes and File/Save to Notes commands have been removed.
This functionality is no longer available. File/Save Configuration and File/Execute Configuration have been removed. You can now save preferred worksheet settings by creating a template. Edit/Redo has been added to let you reapply an edit undone by Edit/Undo.
Edit/Delete replaces Edit/Clear. Edit/Regions/View Regions is now a command on the View menu. Edit/Regions/Select All is directly on the Edit menu.
Edit/Regions/Lock Regions is now Area/Lock on the Format menu. Edit/Regions/Separate, Edit/Regions/Align Regions, and Edit/Headers/Footers have been moved to the Format menu. Edit/Insert Pagebreak and Edit/Link have been moved to the Insert menu.
Links are now called Hyperlinks. Edit/Include is now Insert/Reference. Edit/Insert (Delete) Blank Lines has been removed. Insert or delete blank lines by clicking in the worksheet with the right mouse button and choosing Insert Lines or Delete Lines from the pop-up menu.
The Text menu has been deleted and the available commands have been distributed among other menus. Insert a text region into your worksheet as before using the double-quote key ' or choose Insert/Text Region. The Text/Create Text Paragraph command is no longer available; only text regions can now be created. Text/Embed Math has been moved to Insert/Math Region.
Text/Change Font and Text/Change Paragraph Format have been moved to the Format menu. Text/Check Spelling has been moved to the Edit menu. The Math/Matrices, Math/Choose Function, and Math/Units/Insert Unit commands have been moved to the Insert menu. The Math/Units/Change System of Units, Math/Units/Dimensional Format, Math/Randomize, and Math/Built-in Variables commands have been reorganized under the Math/Options pick. Math/Numerical Format is now Format/Result. Math/Font Tag is now Format/Equation.
Math/Highlight Equation has been removed. To highlight an equation, click on it, choose Properties from the Format menu and click 'Highlight Region.' Math/Change to Greek Variable is no longer available. Change a character behind the insertion point in math regions to Greek by pressing CtrlG. The Graphics menu has been deleted and the available commands have been distributed among other menus.
Use the Insert/Graph pick to insert available built-in two- and three-dimensional plot operators, and use the Insert/Picture command to insert a picture region. Format a selected plot or picture by using the Format/Graph or Format/Picture command, or by double-clicking on the plot or picture. For X-Y and Polar Plots, Trace and Zoom are available as commands on Format/Graph as well as buttons on the Graph toolbar. The available Symbolics menu commands are identical to those in Mathcad PLUS 6.0 but have been renamed or reordered for clarity.
The Differentiate on Variable, Integrate on Variable, Solve for Variable, and Substitute for Variable commands have been grouped under the Symbolics/Variable command. Symbolics/Derivation Format has been renamed Symbolic/Evaluation Style and Symbolics/Derive in Place is now part of the Evaluation Style dialog box. Most worksheet management commands formerly on the Window menu have been moved to the View, Insert, and Format menus. Window/Zoom, Window/Refresh, and the toolbar hiding and viewing commands have been moved to the View menu.
The Window/Animation commands have been renamed View/Animate and View/Playback. The Window/Change Colors command has been moved to the Format/Color command. The Books menu has been removed. You can open an Electronic Book by choosing Open Book from the Help menu.
To access the book annotation commands, choose them from the Book menu in the Electronic Book window. The Help menu offers picks for Mathcad Help, the Developer’s Reference (new to Mathcad 2001), the Author’s Reference(new to Mathcad 2001), the Resource Center, and Using Help.
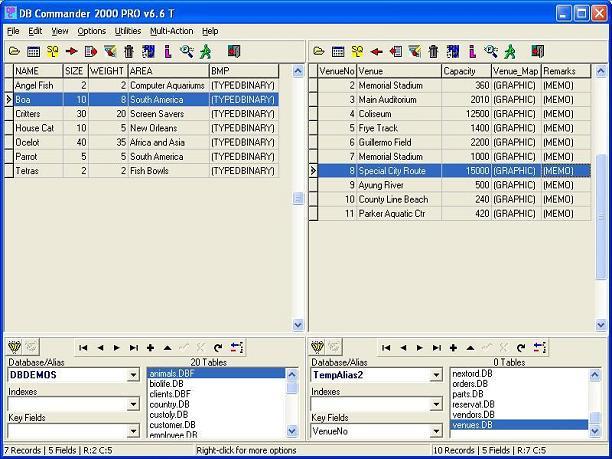
The Desktop Reference and Tutorial Electronic Books have been integrated into the Resource Center, the Sampler Electronic Book has been removed, and Technical Support Help has been removed. Troubleshooting Printing or display problems If you are using Windows 95 or 98 and a PostScript printer driver, you may have display or printing problems. Operators or parentheses may not appear on the screen correctly, they may disappear, or they may not print properly. If you encounter these difficulties you may need to adjust your font settings for the Windows PostScript printer driver.
Depending on your printer settings, the print driver may substitute the PostScript Symbol font for the TrueType Symbol font used by Mathcad, resulting in a variety of output problems. To correct the problems:. From the Start menu, select Printers. Right click on the PostScript printer driver you are using and choose Properties. In the Properties dialog, click the 'Fonts' tab and select 'Always use TrueType fonts.' Alternatively, to ensure that you do not encounter problems in other applications, use the following steps in the Properties dialog:.
Select the first radio button for font substitution and click 'Edit the Table.' . Scroll down to Symbol and set it to 'Send As Outlines'(the topmost selection in the drop-down list). Click 'OK.'
. On the Fonts tab, click 'Send Fonts As.' . In the Send Fonts As dialog, check the 'Favor system TrueType fonts.' . Click 'OK' then click 'OK' again to dismiss the Properties dialog.
Difficulty using the Collaboratory If you are experiencing difficulty using the Collaboratory and are using Internet Explorer 4.0 as your browser, you may be using IE 4.00. The Collaboratory requires IE 4.01 or higher because of issues in IE 4.00. You can install IE 5.5 from the Mathcad CD or you can update to IE 4.01 by going to the Download area of the Microsoft web site (www.microsoft.com). Making a User DLL appear in the Insert Function dialog box If you create a function DLL using C or C, you can make the function appear in Mathcad’s Insert Function dialog box by adding an entry for the function to the file USER.XML located in the DOC FUNCDOC subfolder of the Mathcad folder. For more information on creating a function DLL and editing the XML file, refer to the Developer’s Reference, which may be accessed from the Help menu in Mathcad. Changes to wave and iwave functions In Mathcad 2000, the boundary wavelet coefficients for wave and iwave was rotated with respect to their counterparts in Mathcad 8. This functional change was carried forward to the current version.
You may therefore see different but correct results from these functions in Mathcad 2001 as compared to Mathcad 8. Illegal context error in a function definition Definitions such as f(x):=j+x where j is a range variable are no longer supported. Definitions that use range variables on the right that do not appear as either subscripts or function arguments on the left are illegal. They issue the error 'Illegal context. Press F1 for help.' If you created a worksheet in an earlier version of Mathcad that contains such definitions, consider redefining your functions so that the range variable is an argument.
For example, f(x):=j+x can become f(x,j):=j+x. Keystrokes differ from previous versions The keystrokes for common tasks can be either the Windows standard keystrokes or the ones used in Mathcad 8 and previous versions. For example, the Windows standard keystrokes are CtrlP for Print (not the Greek letter p ) and CtrlZ for Undo (not infinity). If you prefer to use the keystrokes used in earlier versions of Mathcad, choose Preferences from the View menu and remove the check next to 'Use Standard Windows Shortcut Keys.'
Contents. Overview Mathcad, 's engineering calculation solution, is used by engineers and scientists in various disciplines – most often those of mechanical, chemical, electrical, and civil engineering.
Mathcad 2000 Professional Key
Originally conceived and written by (of, co-founder of ), Mathcad is now owned by and is generally accepted as the first computer application to automatically compute and check consistency of engineering units such as the (SI), throughout the entire set of calculations. Mathcad today includes some of the capabilities of a, but remains oriented towards ease of use and simultaneous documentation of numerical engineering applications. Mathcad is oriented around a, in which equations and expressions are created and manipulated in the same graphical format in which they are presented - as opposed to authoring in plain text, an approach later adopted by other systems such as and. Mathcad is part of a broader product development system developed by PTC, and often utilized for the many analytical touch points within the systems engineering processes. It integrates with PTC’s other solutions that aid product development, including, and.
Its live feature-level integration with Creo Elements/Pro enables Mathcad analytical models to be directly used in driving geometry, and its structural awareness within Windchill allows live calculations to be re-used and re-applied toward multiple design models. Summary of capabilities The Mathcad interface allows users to combine a variety of different elements (mathematics, descriptive text, and supporting imagery) into the form of a worksheet, which is naturally readable. Because the mathematics are core to the program, the math is inherently live, dynamically recalculating as upstream values are altered.
This allows for simple manipulation of input variables, assumptions, and expressions, which in turn update in real-time. The examples below serve to outline the scope of Mathcad’s capabilities, rather than to give specific details on the individual product functionality.
November 2015. ENGINEERING.com. 'PTC Mathcad Support Announcement'.
What Is Mathcad
External link in website= ; Missing or empty url=. Archived from on 1996-11-10.
Retrieved 2016-06-12. Archived from on 1998-02-20.
Retrieved 2016-06-12. Archived from on 2000-09-29. Retrieved 2016-06-12. Archived from on 1999-11-28.
Retrieved 2016-06-12. Archived from on 2001-02-15. Retrieved 2016-06-11.
Archived from on 2002-11-11. Retrieved 2016-06-11. Archived from (PDF) on 2004-09-16.
Retrieved 2016-06-12. Retrieved 2016-06-12. Retrieved 2016-06-12. Retrieved 2016-06-12. Retrieved 2016-06-12. Archived from (PDF) on 2011-08-10.
Retrieved 2016-06-12. External links.