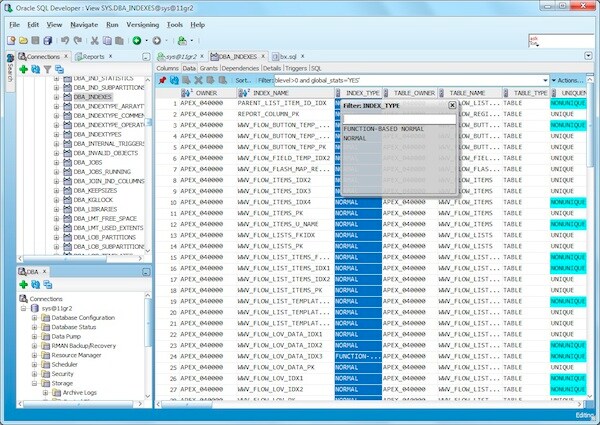Raspberry Pi Serial Port Uarts
Warning The Raspberry Pi uses non-5V tolerant 3.3V GPIO. This also includes the serial port levels. This level does not match up with PC or RS232 levels and some USB-Serial adapters will use either 5V or RS232 levels, which can and will damage the Pi GPIO.
Ensure that your serial device specs are 3.3V level compatible to avoid damaging your Raspberry Pi. For RS232 applications, a MAX3232 level translator can be used between your PC and the Pi. For USB applications, a FT232 running at 3.3V will suffice as a USB-Serial adapter. For RS485 applications, an RS-485 level translator in the MAX3070-MAX3079 family running at 3.3V can be used. Contents. Overview The Gentoo arm64 stage3 at the time of this writing is missing a couple of things to make the serial ports behave as they do in Raspbian Jessie. There is no Udev rule to create the serial0 and serial1 symlinks that point to the serial ports.
In Raspbian, the serial0 symlink always points to GPIO14:15 while serial1 always points to the other serial port. Raspbian has a custom Udev rule that is responsible for this, but missing in the arm64 Gentoo stage3.
While Gentoo itself does not depend on the symlinks, they are a nice convenience feature as serial0 will always point to GPIO14:15 regardless of the serial port assigned to GPIO14:15. Code that has been written using these symlinks will not have to be modified run under Gentoo. The other issue at hand is the console serial port assignment in /etc/inittab.
By default, /etc/inittab assigns ttyAMA0 as the console serial port. For non-wireless/Bluetooth Pi units, it works perfectly fine as ttyAMA0 is the console serial port. However, on wireless/Bluetooth equipped units such as the Pi 3 and the Pi Zero W, ttyAMA0 defaults to the Bluetooth module. This cannot work as the console takes over ttyAMA0, creating a conflict.
Root # groupadd -g 20 dialout Any users that need serial port permissions will need to be added to the dialout group in order to use the serial ports just as they would under Raspbian Jesse. Create Udev Rules 99-com.rules In Raspbian Jessie, there is a custom Udev rule in /etc/udev/rules.d called 99-com.rules. This rule is responsible for ensuring that the serial0 symlink always points to the GPIO14:15 UART while serial1 always points to the other UART.
I've made a slight modification to it to assign the serial hardware to the dialout group. Create the file 99-com.rules. FILE /boot/config.txt enableuart=1 This locks the VPU core frequency at 250MHz under normal mode and 400MHz in turbo mode.
Locking the VPU core frequency allows the mini UART to maintain a consistent baud rate. Save and exit the file. Cmdline.txt The console= parameter was used in Raspbian Jessie to assign ttyS0 to the console output.
Gentoo uses OpenRC and /etc/inittab to assign a serial port to the console output. The caveat to this is that you will not have serial console access until after /root is mounted. If boot time serial console access is necessary, pass the console= parameter at the kernel command line in cmdline.txt. Open up cmdline.txt.
Note If ttyS0 is assigned as the console serial port, Udev rules will assign ttyS0 to the tty group with 0620 permissions (crw-w-). Moving The Serial Ports By default, the Raspberry Pi 3 Model B assigns ttyS0 to GPIO14:15 while ttyAMA0 serves the Bluetooth module. As the mini UART is not a full featured UART, you may want to use ttyAMA0 on GPIO14:15 instead as it is a full featured UART.
Fortunately, there are a couple of device tree overlays that will accomplish this. Pi3-miniuart-bt This overlay flip flops the UARTs by assigning ttyAMA0 to GPIO14:15 while assigning ttyS0 to the Bluetooth module. Pi3-disable-bt This overlay assigns ttyAMA0 to GPIO14:15 while disabling Bluetooth altogether. In order to implement these overlays, we must add them to our config.txt file. It is recommended that you place both of these overlays in config.txt, then uncomment the one that suits your purpose. Root # ls -l /dev grep ttyAMA0 && ls -l /dev grep ttyS0 lrwxrwxrwx 1 root root 7 Dec 31 1969 serial0 - ttyAMA0 crw-rw- 1 root dialout 204, 64 Aug 14 22:28 ttyAMA0 lrwxrwxrwx 1 root root 5 Dec 31 1969 serial1 - ttyS0 crw-rw- 1 root dialout 4, 64 Dec 31 1969 ttyS0 Once the device tree was implemented and the UARTs were switched around, you'll notice that serial0 now points to ttyAMA0 since it is now on GPIO14:15.
You can think of the serial0 symlink as being GPIO14:15 while ttyAMA0 is the PL011 UART and ttyS0 is the mini UART. The serial0 symlink being GPIO14:15, it is always going to point to the UART which is assigned to those pins. Where To Get Help Raspberry Pi Foundation UART Page - Gentoo On Alternative Architectures - Acknowledgements NeddySeagoon - his articles on Gentoo Raspberry Pi 64-bit got me a working Gentoo install on my Pi 3 Model B, and I've been toying with it since.
Purpose This tutorial covers how to create an Oracle Java Micro Edition Embedded 8 (Java ME Embedded 8) application that read and write to a universal asynchronous receiver/transmitter (UART) device. When connected to a Raspberry Pi, the UART device reads data from global position system (GPS) satellites to provide an accurate position. Time to Complete Approximately 1 hour Introduction Intelligent devices are becoming an ever more important and ubiquitous part of our everyday lives. Mobile phones represented the first wave of smaller personal computers. And now, as the price of electronics and processing power continues to fall, there is an intersection between sensors and other electromechanical devices and computers that live on the edge of the Internet: close to the source of the data, processing the data locally and sending just what is required to other computers to consume. This wave of machine-to-machine (M2M) technology, or more broadly, the Internet of Things (IoT), is rapidly shaping the future of computing. Oracle Java Platform, Micro Edition (Java ME) provides Java developers with a direct path to this new market space by using their existing knowledge and skills.
The serial connection is the mainstay of communications between computer equipment and terminals and keyboards. The advantage of serial communications is the simplicity of the wiring and the ability to communicate in both synchronous and asynchronous modes. Serial devices typically have an integrated circuit (stand-alone or part of another hardware) called a UART, which handles the specific signaling required to establish communications and convert digital signals to individual characters. The Raspberry Pi has a built-in UART that can be used to communicate with serial devices, including the Adafruit GPS device, which uses serial communication to send GPS telemetry data to the Raspberry Pi. Scenario In this tutorial, you create a Java ME Embedded 8 application that communicates with a GPS device. The device provides accurate positioning by using global positioning satellites.
You use a MediaTek MT3339 chipset, which was designed for small, hand-held and mobile GPS applications. The chip is soldered on a breakout board that includes supporting components to make it compatible with the Raspberry Pi. Hardware and Software Requirements The following is a list of hardware and software requirements:. (or equivalent). (Optional).
Raspberry Pi Cobbler Kit or equivalent general-purpose input/output (GPIO) header to breadboard connector. Breadboard. Breadboard wires Prerequisites Before starting this tutorial, you should:. Have completed the Oracle By Example tutorial titled:. Have completed the Oracle By Example tutorial titled. Purchase the hardware required for the tutorial.
Solder wires or a header to the GPS breakout board. See this for more information. Installing the GPS Daemon Software ( gpsd). If you have a USB to TTL serial cable, you can test the GPS device without creating a circuit on the breadboard.
Note: USB line voltages are 5V, which is too high for typical TTL devices. This custom cable converts the 5V levels to TTL levels that are compatible with serial devices. Attach the ends of the USB to TTL serial cable to the GPS breakout module in the following sequence:. Connect the red lead to the VIN pin of the GPS device. Connect the black lead to the GND pin.
Connect the green lead to the RX pin. Connect the white lead to the TX pin. Plug the USB end into the Raspberry Pi. For the first few minutes, the Fix LED on the GPS breakout board will flash about once every second while it is acquiring a signal.
After it acquires a signal, the Fix LED will flash every 15 seconds. Enter ls /dev/ttyUSB. to determine the device's USB port connection.
In this example, the GPS device is on the /dev/ttyUSB0 serial port. Enter sudo gpsd /dev/ttyUSB0 -F /var/run/gpsd.sock to start the gpsd daemon on the device address. Note: Use the USB serial port that you located in step 3. Enter cgps -s to start the GPS client and display the output. Formatted data from the GPS device is displayed in the console window.
If there is no output and cgps quits after just a few seconds, perform the following steps:. Place the GPS device close to a window.
In general, GPS works better with a line of sight to the sky. Wait for the device to acquire a fix. This may take a few minutes, depending upon your location. Enter cat /dev/USB0 in the PuTTY window (use the USB port number you discovered in step 3). You should see strings of characters. If not, recheck your connections.
Kill and restart the gpsd daemon. Connecting the GPS Device by Using the UART on the Raspberry Pi. Place the 26-pin header connector into the breadboard so that:. The connector straddles the center.
Pin 1 (marked 3V3) is in column 14 at the top. The 'key' (the square cutout in the center of the connector) is in the center at the top. Note: Your breadboard may be different. Leave enough room to place the GPS device to the left of the connector. Insert the GPS breakout board into the breadboard so that the breakout board's left pin (PPS) is in row 1. All of the breakout board's pins should be in column f. Check that you have version 2 of the Raspberry Pi.
For more information, see 'Checking the Hardware Version of Your Raspberry Pi' in the tutorial titled Working with GPIO by Using Java Embedded and a Raspberry Pi. Perform the following tasks, using the row numbers shown in the image as a reference:. Insert a red wire between row 2, marked VIN on the GPS breakout board, and row 14 on the connector (marked 5v0).
Raspberry Pi Uart
Note: Because the GPS device has an internal voltage regulator, you can wire it to the 5V output line. Insert a green wire between row 3, marked GND on the GPS breakout board, and row 16 on the connector (marked GND). Insert a blue wire between row 4, marked RX on the GPS breakout board, and row 17 on the connector (marked TXD). Insert a white wire between row 5, marked TX on the GPS breakout board, and row 18 on the connector (marked RXD). Note: You are cross-wiring the RX pin on the GPS device to the TXD pin on the connector, and the TX pin on the GPS device to the RXD pin on the connector. Your wiring should look similar to this picture:.
Review the application circuit that you created. Note: It is important that you cross-connect the RX pin on the GPS device to the TXD pin on the connector and the TX pin on the GPS device to the RXD pin on the connector. Unplug the Raspberry Pi power cable. Connect the ribbon cable between the breadboard and the Raspberry Pi. If you have not performed this step before, see 'Connecting the Ribbon Cable Between the Raspberry Pi and the Header' in the tutorial titled Working with GPIO by Using Java Embedded and a Raspberry Pi.
Plug the power cable back into your Raspberry Pi. Configuring the UART on the Raspberry Pi.
Connect to the Raspberry Pi by using PuTTY. Enter sudo nano /boot/cmdline.txt. Remove console=ttyAMA0,115200 kgdboc=ttyAMA0,115200 from the first line in the file. Press Ctrl + O and Enter, and then press Ctrl + X to write and close the file. Enter sudo nano /etc/inittab. Perform the following steps:. Comment out the last line (enter a # at the beginning of the line).
Press Ctrl + O and Enter to write the file. Press Ctrl + X to close the file. At this point, you have released the /dev/ttyAMA0 UART serial port. Enter sudo reboot to reboot the Raspberry Pi and make the changes. After a few minutes, right-click in the PuTTY window and select Restart Session to reconnect to the Raspberry Pi. Log in with the user id pi and the password raspberry. Enter sudo gpsd /dev/ttyAMA0 -F /var/run/gpsd.sock to start the gpsd daemon on the UART serial port ( /dev/ttyAMA0).
Enter cgps -s to display the GPS data. Formatted data from the GPS device is displayed in the console window.
The GPS device is writing correctly to the UART connection. Creating a Java ME Project That Uses the GPS Device. Java ME Embedded projects that use UART and Comm devices must set special API permissions.
Right click the Project and select Properties. Click the Application Descriptor category and select to the API Permissions tab. In the Add Permission dialog:.
Select jdk.dio.DeviceMgmtPermission from the drop-down menu list. Enter.:. as the protected resource name. Enter open in the Actions Requested field.
Click Add to add another permission for a UART connection. In the Add Permission dialog:.
Select jdk.dio.uart.UARTPermission from the drop-down menu. Enter.:. as the protected resource name. Click Add to add another permission for a Comm Connection.
In the Add Permission dialog:. Select javax.microedition.io.CommProtocolPermission from the drop-down menu. Enter comm:. as the protected resource name. Click Ok to close the properties dialog.
Adding The Provided Classes to the GPSExample Project. Expand the classes.zip file provided in the Resources section. Copy the files GPSCommSensor.java, GPSSensor.java, GPSUARTSensor.java, Position.java. In NetBeans, right-click on the com.example package and select Paste to paste the files into the project. There should be five files in the com.example package.
Open the GPSSensor class and note that it is an abstract class. This class provides the base functionality for the GPS sensor, but must be implemented by another class to be instantiated. Open the GPSUARTSensor and GPSCommSensor classes. These classes provide the specific protocol support for the sensor, as a comm-port device or UART device respectively. Open the Position class. Note that this class is a POJO, but provides a valuable method for converting the NMEA strings to degree/minute/second position values.
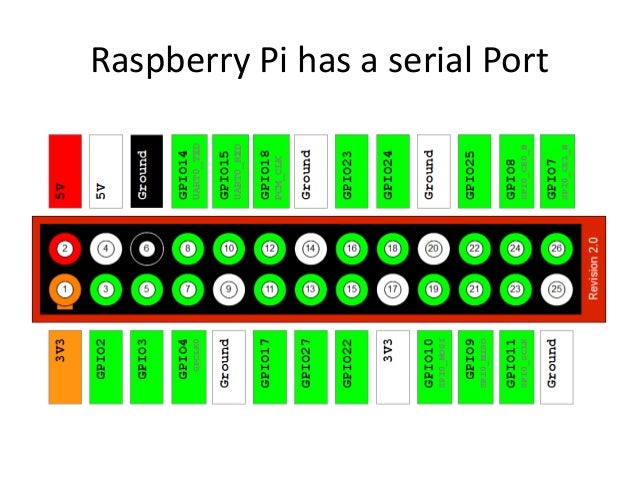
Raspberry Pi Uart Pin
Implementing the GPSIMlet class. In this section, you test the application by using NetBeans with the application circuit that you wired.
Perform the following steps:. Connect to your Raspberry Pi with PuTTY. Change directories with the cd javame8/bin command. Start the Application Management System with the sudo./usertest.sh command. In NetBeans, right-click the GPSExample project and select Run.
In the Output Console of the EmbeddedExternalDevice1 emulator, the data read from the GPS sensor is displayed. Note: If nothing is displayed and the application appears to hang, check and make sure you have the 8.1 EA version of the Java ME Embedded 8 binary for Raspberry Pi.
The GA version of the binary will not work with this GPS device. Click Stop in the emulator to stop the application. In the GPSIMlet, try commenting out the try-with-resources that opens the GPS as a UART and uncomment the line that opens the GPS as a comm port: public void startApp //try (GPSUARTSensor gps = new GPSUARTSensor) try (GPSCommSensor gps = new GPSCommSensor(SERIALPORT)).
Run the project again.