Service Tool Version 3400 Engine
Administrator Lockout Following Failed Login Attempts If you enter an incorrect password for your specified administrator user ID enough times, the Cisco ISE user interface “locks you out” of the system. Cisco ISE adds a log entry in the Monitor Reports Catalog Server Instance Server Administrator Logins report, and suspends the credentials for that administrator ID until you reset the password associated with that administrator ID, as described in. The number of failed attempts required to disable the administrator account is configurable according to the guidelines that are described in the “Managing Administrators and Admin Access Policies” chapter of the. After an administrator user account gets locked out, an email is sent to the associated admin user. Verifying a Configuration Using the CLI To verify that you successfully configured your Cisco ISE appliance, use the Cisco CLI and complete the following steps: Step 1After the Cisco ISE appliance reboot has completed, launch a supported product, such as PuTTY, for establishing a Secure Shell (SSH) connection to a Cisco ISE appliance.
Step 2In the Host Name (or IP Address) field, enter the hostname (or the IP address in dotted decimal format of the Cisco ISE appliance) and click Open. Step 3At the login prompt, enter the CLI-admin username (admin is the default) that you configured during setup and press Enter. Step 4At the password prompt, enter the CLI-admin password that you configured during setup (this is user-defined and there is no default) and press Enter.
Step 5At the system prompt, enter show application version ise and press Enter. The console displays the following screen. Using the CLI You can also verify if the VMware tools are installed using the show inventory command. This command lists the NIC driver information.
Service Tool Version 3400 Engine Download
On a virtual machine with VMware tools installed, VMware Virtual Ethernet driver will be listed in the Driver Descr field. Vm36/admin# show inventory NAME: 'ISE-VM-K9 chassis', DESCR: 'ISE-VM-K9 chassis' PID: ISE-VM-K9, VID: V01, SN: 8JDCBLIDLJA Total RAM Memory: 4016564 kB CPU Core Count: 1 CPU 0: Model Info: Intel(R) Xeon(R) CPU E5504 @ 2.00GHz Hard Disk Count(.): 1 Disk 0: Device Name: /dev/sda Disk 0: Capacity: 64.40 GB Disk 0: Geometry: 255 heads 63 sectors/track 7832 cylinders NIC Count: 1 NIC 0: Device Name: eth0 NIC 0: HW Address: 00:0C:29:BA:C7:82 NIC 0: Driver Descr: VMware Virtual Ethernet driver (.) Hard Disk Count may be Logical. Resetting a Lost, Forgotten, or Compromised Password If no one is able to log in to the Cisco ISE system because the administrator password has been lost, forgotten, or compromised, you can use the Cisco ISE Software DVD to reset the administrator password. Before You Begin Make sure you understand the following connection-related conditions that can cause a problem when attempting to use the Cisco ISE Software DVD to start up a Cisco ISE appliance:.
You have a terminal server associated with the serial console connection to the Cisco ISE appliance that is set to exec. Setting it to no exec allows you to use a KVM connection and a serial console connection. You have a keyboard and video monitor (KVM) connection to the Cisco ISE appliance (this can be either a remote KVM or a VMware vSphere client console connection). You have a serial console connection to the Cisco ISE appliance.
Step 1Ensure that the Cisco ISE appliance is powered up. Step 2Insert the Cisco ISE Software DVD. Step 3Reboot the Cisco ISE appliance to boot from the DVD. The console displays the following message (this example shows a Cisco ISE 3355): Welcome to Cisco Identity Services Engine - ISE 3355 To boot from hard disk press Available boot options: 1 Cisco Identity Services Engine Installation (Keyboard/Monitor) 2 Cisco Identity Services Engine Installation (Serial Console) 3 Reset Administrator Password (Keyboard/Monitor) 4 Reset Administrator Password (Serial Console) Boot from hard disk Please enter boot option and press. Boot: Step 4At the system prompt, enter 3 if you use a keyboard and video monitor connection to the appliance, or enter 4 if you use a local serial console port connection. The console displays a set of parameters.
Step 5Enter the parameters by using the descriptions that are listed in. Changing the IP Address of a Cisco ISE Appliance To change the IP address of a Cisco SNS-3400 series appliance, complete the following steps: Before You Begin Ensure that the Cisco ISE node is in a standalone state before you change the IP address. If the node is part of a distributed deployment, deregister the node from the deployment and make it a standalone node.
Step 1Log in to the Cisco ISE CLI. Step 2Enter the following: configure terminal interface GigabitEthernet 0 ip address newipaddress newsubnetmask exit. Enabling System Diagnostic Reports in Cisco ISE After installing Cisco ISE the first time or reimaging an appliance, you can choose to enable the system-level diagnostic reports using the Cisco ISE CLI (the logging function that reports on system diagnostics is not enabled in Cisco ISE by default).
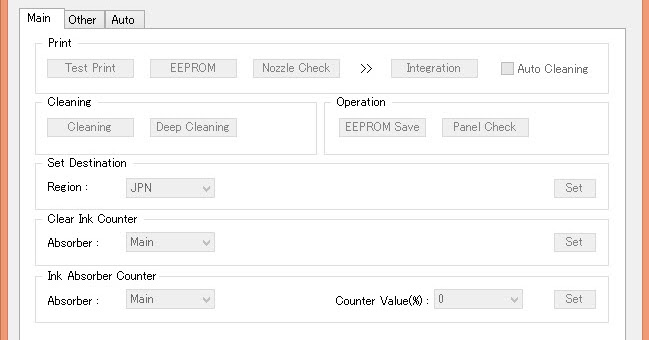
To enable system diagnostic reports, do the following: Step 1Log in to the Cisco ISE CLI console using the default administrator user ID and password. Step 2Enter the following commands: a.
Configure terminal b. Logging 127.0.0.1:20514 c. Write memory.
This tool provides service mode operations for several Canon printers of the PGI-x20/CLI-x21, PGI-x25/CLI-x26 and PGI-9 generations. Here is a list of supported printers, from the Russian download site: iP2700; iP3600; iP4600; iP4700; ip4840; ip4850; PRO9000; PRO9500; IX7000; MP240; MP250; MP260; MP270; MP280; MP480; MP490; MP540; MP550; MP560; MP620; MP630; MP640; MP980; MP990; MX320; MX330; MX860; MG5140; MG5150 I've tested the tool with a Canon MP540 and Win Vista Home Premium 32 bit. I guess It will also work with Win XP and 7 and maybe 64 bit versions of the OS's (Not tested). Neither AVG Internet Security nor MBAM (Malwarebytes Antimalware) found any threats in the download. For download links see 'Updates' at the bottom of this post.
Instructions for use: First the printer must enter service mode. No other printers should be connected to the computer. This is procedure for my MP 540, from the service manual, the procedure for your printer might be different: i. With the machine power turned off, while pressing the Stop button, press and hold the ON button. (DO NOT release the buttons). When the Power LED lights in green, while holding the ON button, release the Stop button.
3400 V6 Engine
(DO NOT release the ON button.) iii. While holding the ON button, press the Stop button 2 times, and then release both the ON and Stop buttons. (Each time the Stop button is pressed, the Alarm and Power LEDs light alternately, Alarm in orange and Power in green, starting with Alarm LED.) iv. When the Power LED lights in green, the machine is ready for the service mode operation.
The LCD display now shows two lines of text: 1: Service mode and 2: Idle. Before starting the service tool, make sure that both cassette and rear tray contains paper, else service mode operations might fail, as you cannot predict which paper source the printer will use. Now now run the unpacked ServiceToolV2000.exe file. No installation necessary.
You now see this window with two tabs. Click thumbs to enlarge and I've tried only the 'Test Print' and 'EEPROM' buttons on the 'Main' tab. You can change several settings with the program, but unless absolutely necessary don't try other operations, especially if you don't have the service manual.
You might delete info or change vital settings. I've made such mistakes my self, therefore this warning. Link here: Click the 'test print' on main tab and the the text is greyed out. Now wait for the familiar style test print with extended nozzle check etc. Don't panic even if it seems to take forever. You will eventually get the printout and this pop-up window: Click the thumbs to enlarge, and click the enlarged cropped image again to expand to full size.
And cropped for less JPG-compression: and the pop-up: It is seen from the cropped image, that this printer has a problem with the printhead. You may now proceed with service mode operations. Click the 'EEPROM' button on the main tab. This produces the EEPROM info printout, you also get the option to choose paper source for this printout.
This operation also takes long time to finish. Click the thumbs to enlarge: and the pop-ups and Exit service mode by turning the printer off using the printer's Power On/Off button, and close the Service tool application.

Note: The service tools only work with a USB connection, so you will have to use a USB cable with a wireless printer. Also note that all versions work with 32 bit Windows but only versions 3200 and 3400 also work with 64 bit Windows. Update1: for a download of version 3400 that works at this time of updating, October 29 2015.
Older updates were removed as the links no longer work. Click to expand.Both causes are possible, the Canon iP4940 is not on the list of supported printers and the procedure for entering service mode might be different for the iP4940. Check this site:. They offer a newer service tool v3400 for download, but not exactly cheap at 30$.
But note that they write that the service tool v2000 can also be used for resetting the absorbers. They also list a different procedure for entering service mode for your printer, so maybe you can use this different procedure and service tool v2000 with success? If you are willing to spend hours searching the web, you might be lucky and find free downloads of the service tool and service manual for your printer. Good luck with the project. EDIT: I wonder if the reference to Service tool v2000 is a typo?
Latest News
- Serial Communicator Mecanique Generale
- Tsar 1 Reverb Rapidshare
- Korg Legacy Collection Keygen
- Computer Network Security In Hindi Pdf
- Drivers Nforce3 For Windows 7
- 2 5 Crack License Manager
- Red Light Center Vip Patch
- Nina Zilli Rapidshare Premium
- Battle Net
- Download Visual Studio 2010 Iso Torrent
- Teletubbies 2 Favorite Games
- Label Matrix V7 02 02 Lz009
- Forza 3 Pc Free Download
- Hisense Opera Tv Store Hulu
- Download Audio Codec Tag 45
- Castlewood Orb Drivers Windows Xp
- Download Aplikasi Hack Password Facebook 2014
- Download Background Untuk Power Point Terbaru
- Counter Strike Source Non Steam Patch V19
- Wilcom Es 65 Crack
- Jbilling Installation Software
- Egyptian League Patch Fifa 2008
- Crack Eplan Electric P8 2.4
- Beatmania The Sound Of Tokyo Iso Burner
- Bootmgr Is Missing Xp Usb Installation Toyota
